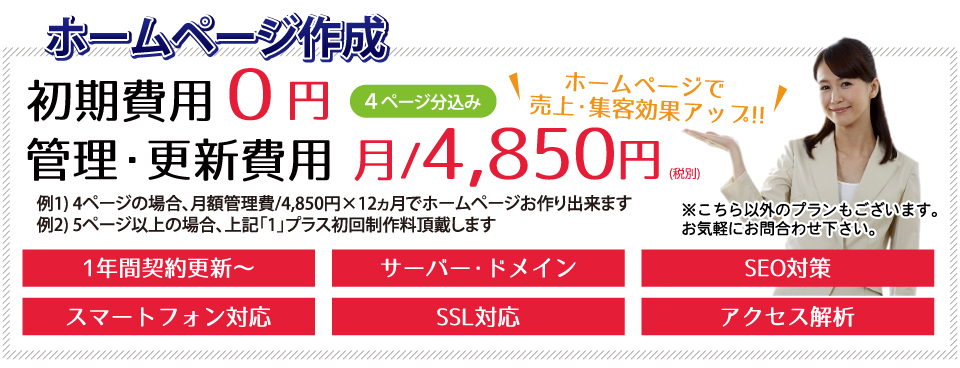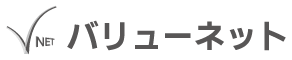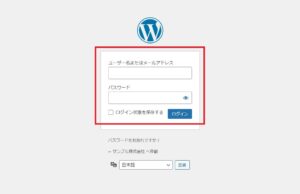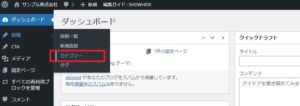WordPressの投稿や固定ページの中に画像を入れる方法についてご説明します。
管理画面入口
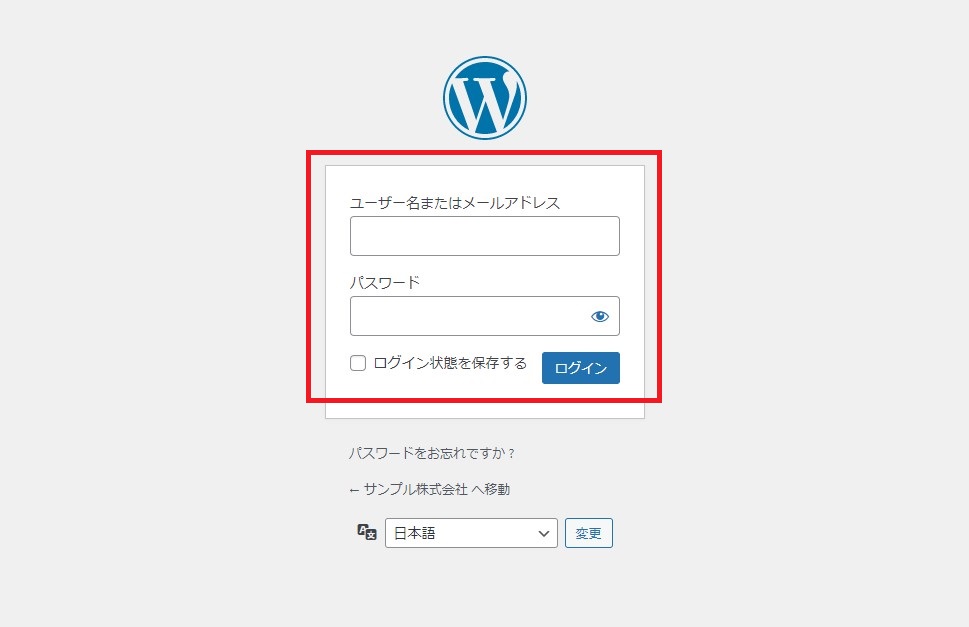
管理画面のユーザー名又はメールアドレス、パスワードを入れてログインボタンをクリックしてください。管理画面ホームに入ります。
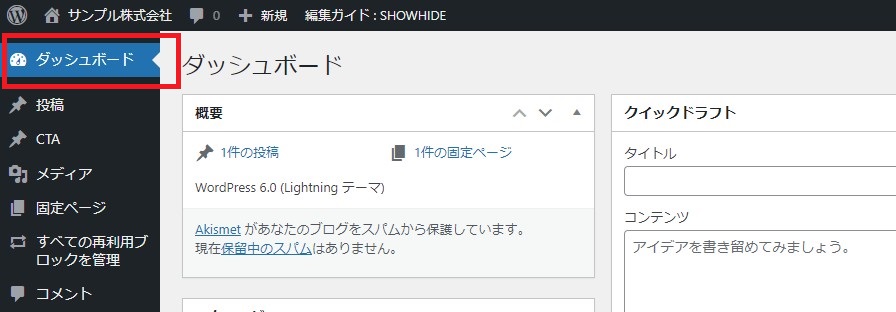
投稿
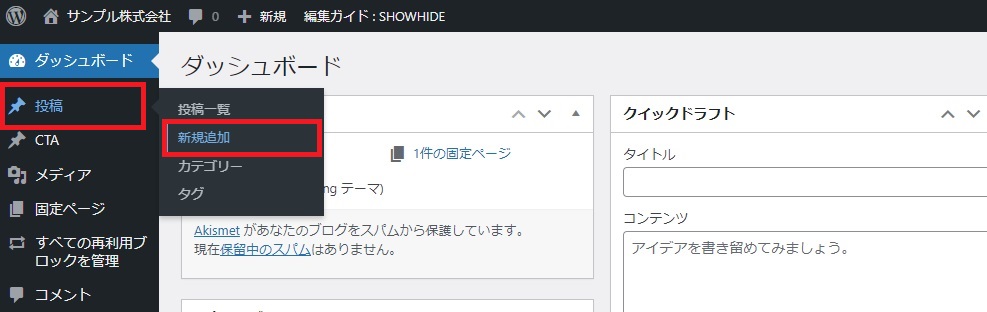
投稿を選び新規追加をクリックします。
固定ページでも流れは同じです。
投稿ページ
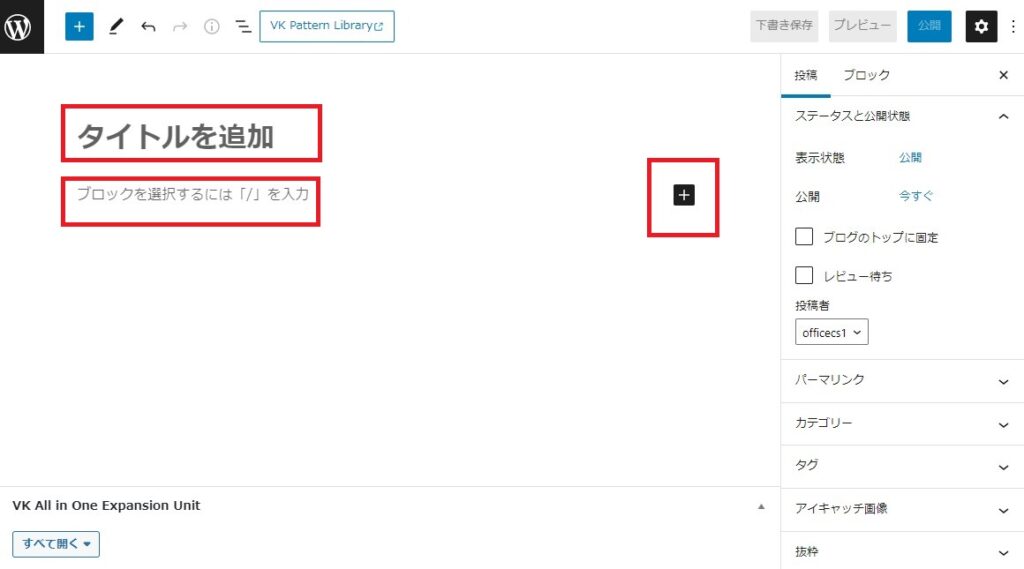
一先ずタイトルと本文に文字を入れておきます。
右側に黒塗りのプラス(+)マークがあります。
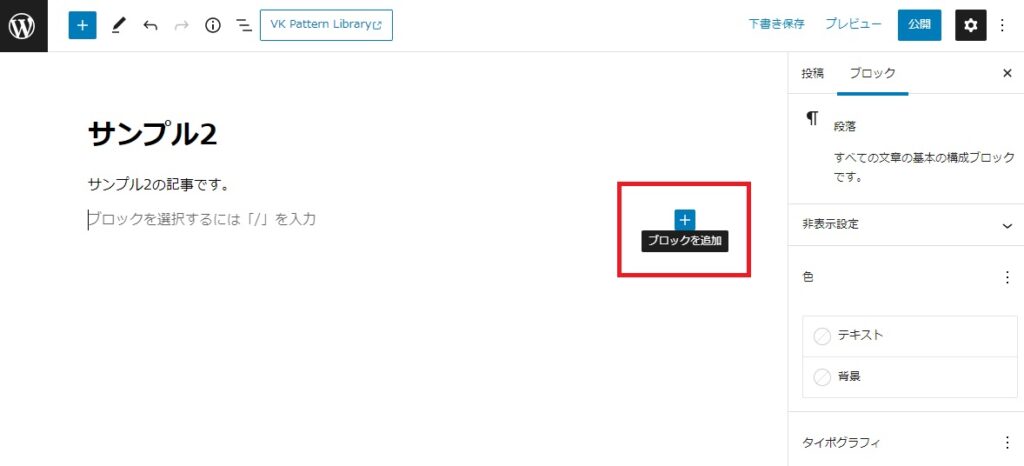
マウスをあてますと「ブロックを追加」の文字を表示されます。
画像を選択
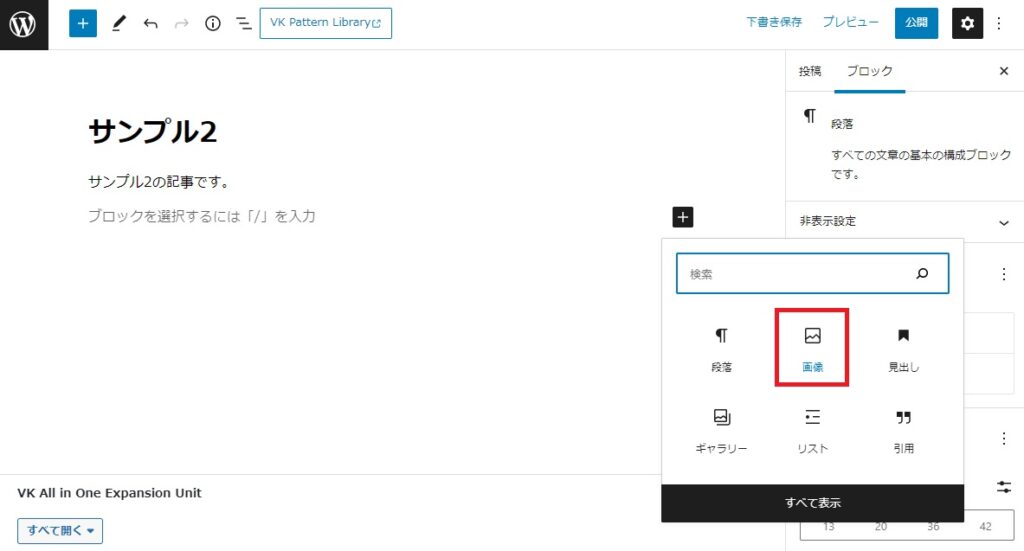
検索ボックスの下に「画像」の文字とマークが表示されていますので画像をクリックします。
メディアライブラリ又はアップロード
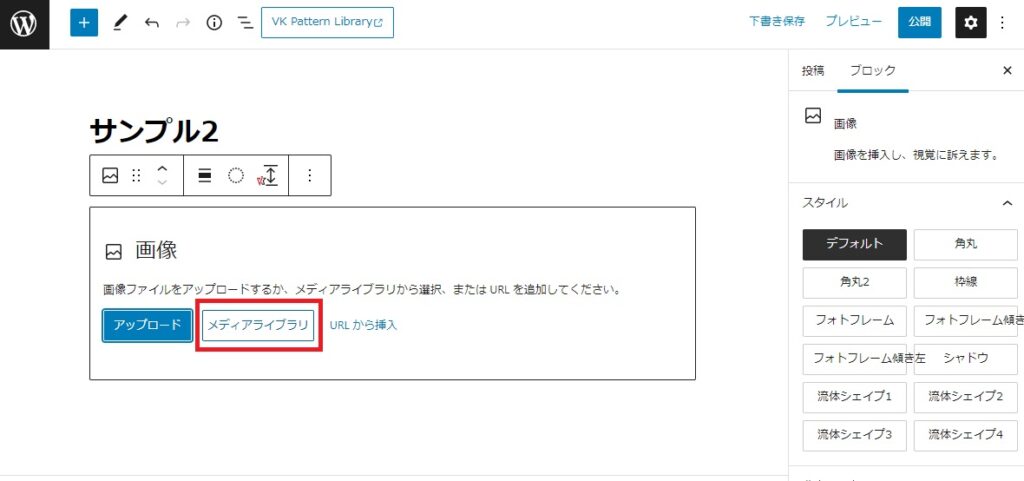
今回はメディアライブラリを選びます。
※メディアライブラリはホームページ内の画像等になります。
※アップロードはパソコン内やスマートフォン等の画像になります。
メディアライブラリの画像(写真)
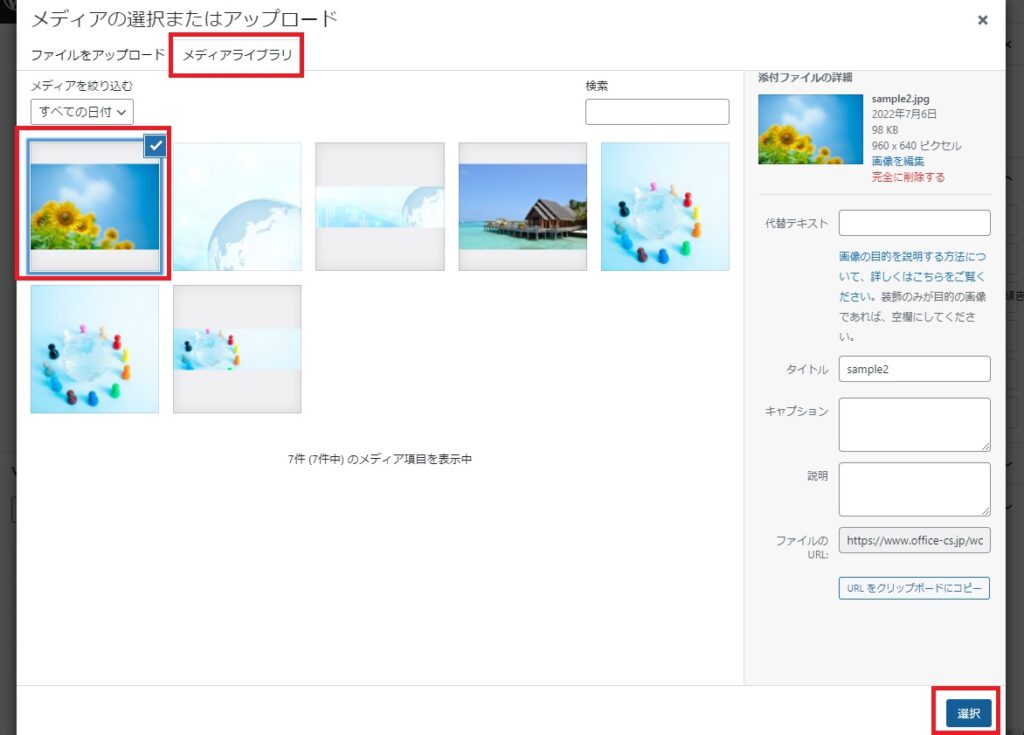
メディアライブラリの画像(写真)を1枚選び右下の選択ボタンをクリックします。
投稿ページ(固定ページも同様)に写真が表示されます。
リンクを挿入
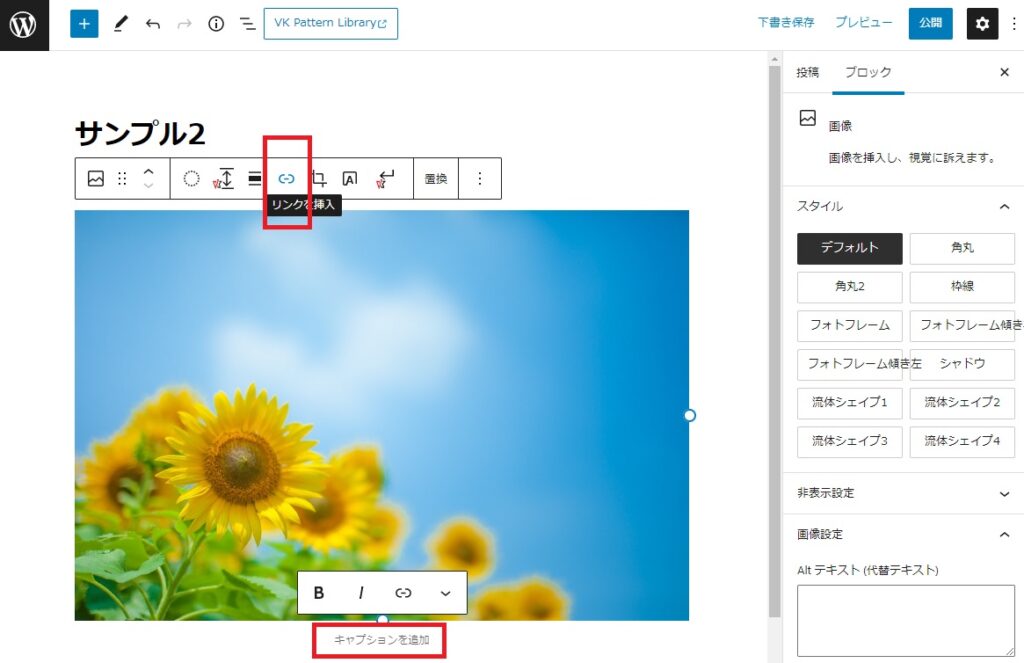
こちらからの作業は任意になります。
写真にマウスをあてて大きく表示させたい場合はリンク挿入を選択します。
キャプションに文字を入れることが出来ます。
メディアファイル
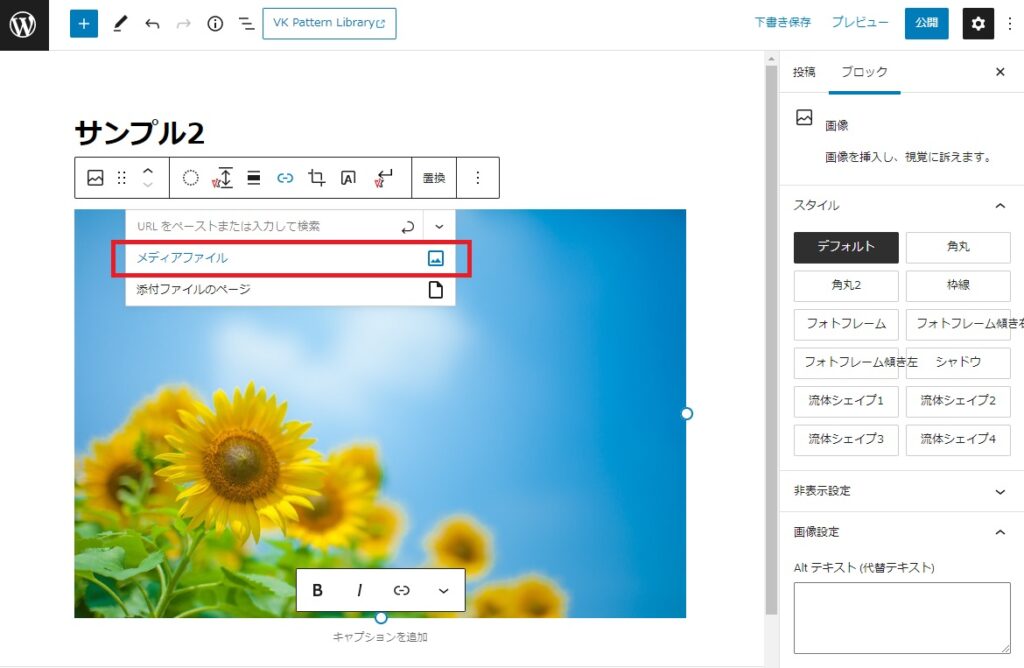
テキストボックス下のメディアファイルをクリックします。
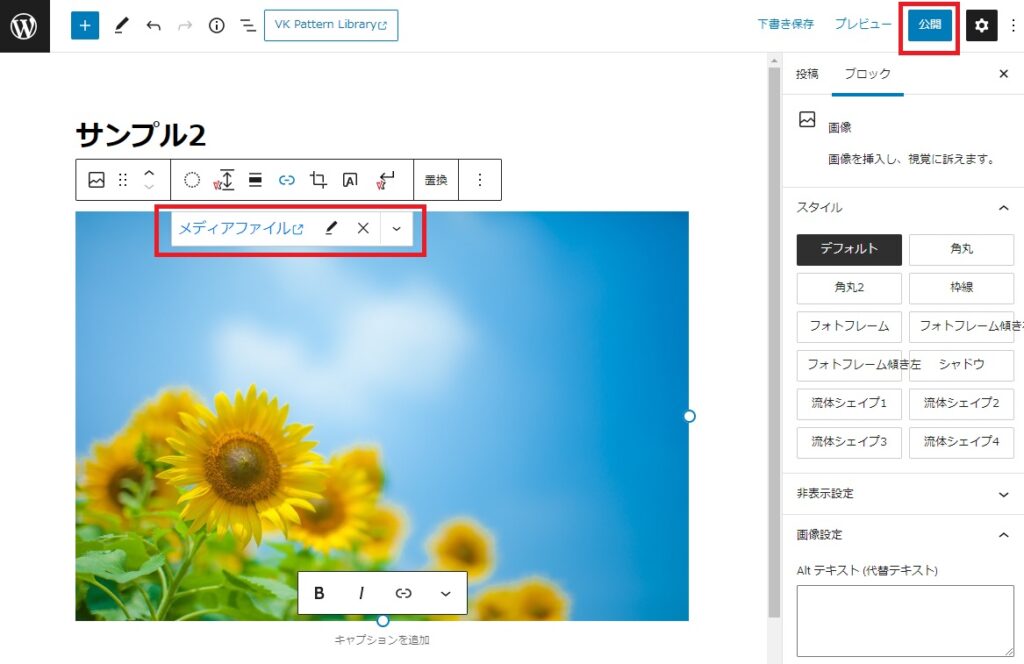
上記の様に表示されますとリンクが出来ました。
右上の公開ボタンをクリックして公開(保存)します。
表示画面と確認
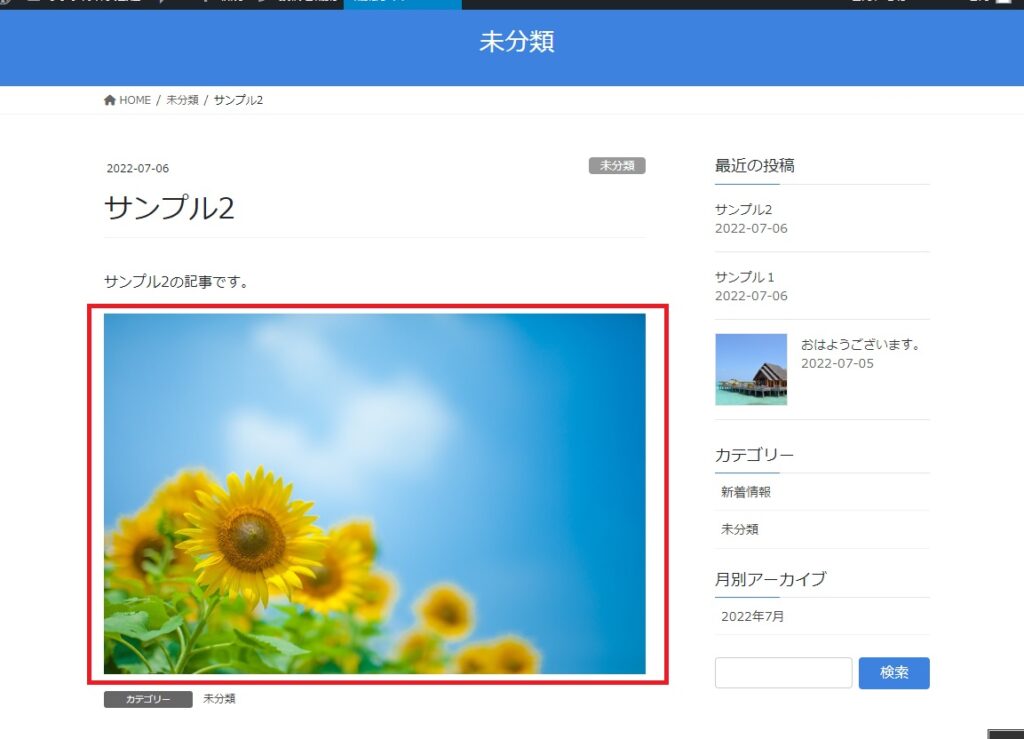
投稿画面の表示です。
文字と画像(写真)の掲載が完了しました。
画像(写真)の上にマウスをあてますとクリックが出来ます。
画像(写真)のみが大きく表示出来ましたでしょうか。
いかがでしょうか。
補足として上記ステップ6の写真選びの際、右側の添付ファイルの詳細のキャプションに文字を入れますと写真の下に文字が表示されます。画像系のプラグによっては写真内の下に文字表示が出来ます。
最後までご覧頂きありがとうございました。
広島のホームページ作成・WEB制作・SEO対策
バリューネット