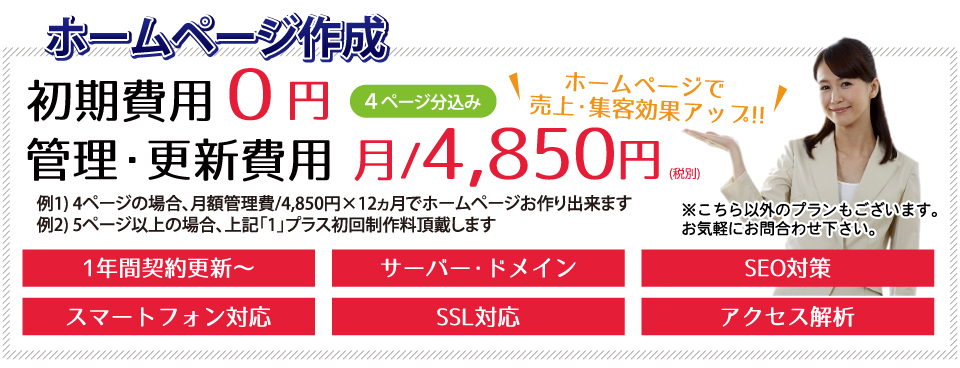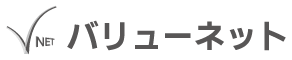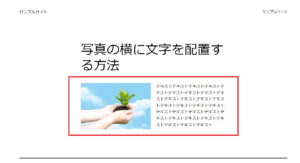Windows11の「ペイント」で文字や線を使用する方法
写真や画像をホームページやブログなどに掲載する際に、文字や線を加えてより魅力的に見せたいと思うことはありませんか?そのような場合には、Windows11の「ペイント」がおすすめです。操作方法はとてもシンプルで、誰でも簡単に利用できます。このページでは、Windows11の「ペイント」で文字や線を入れる方法を詳しく解説します。
Windowsアイコンの「スタート」をクリック
手順は以下の通りになります。
Windowsアイコンの「スタート」をクリック。
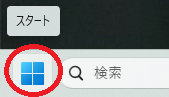
「ペイント」をクリックします
「すべてのアプリ」をクリック。
「ペイント」をクリックします。
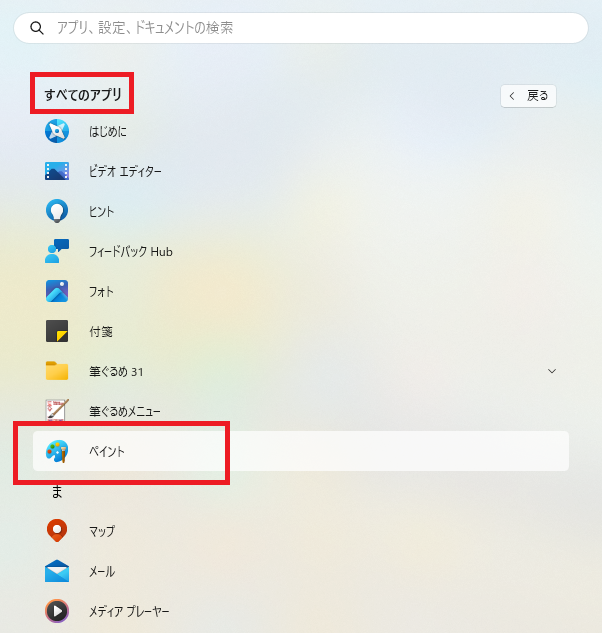
「選択ボックス」を表示
お好きな場所にカーソルを合わせて「選択ボックス」を表示させてください。
「選択ボックス」の中にある「テキストカーソル」に文字を入力してください。
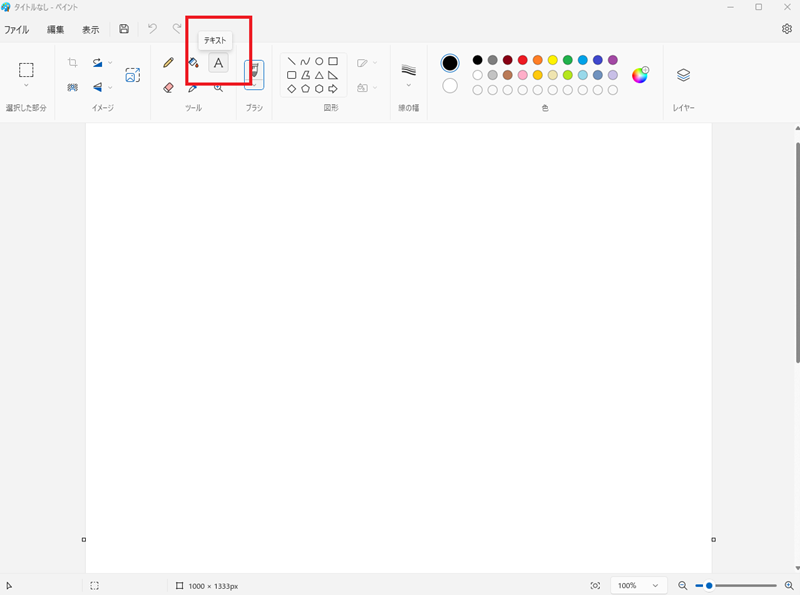
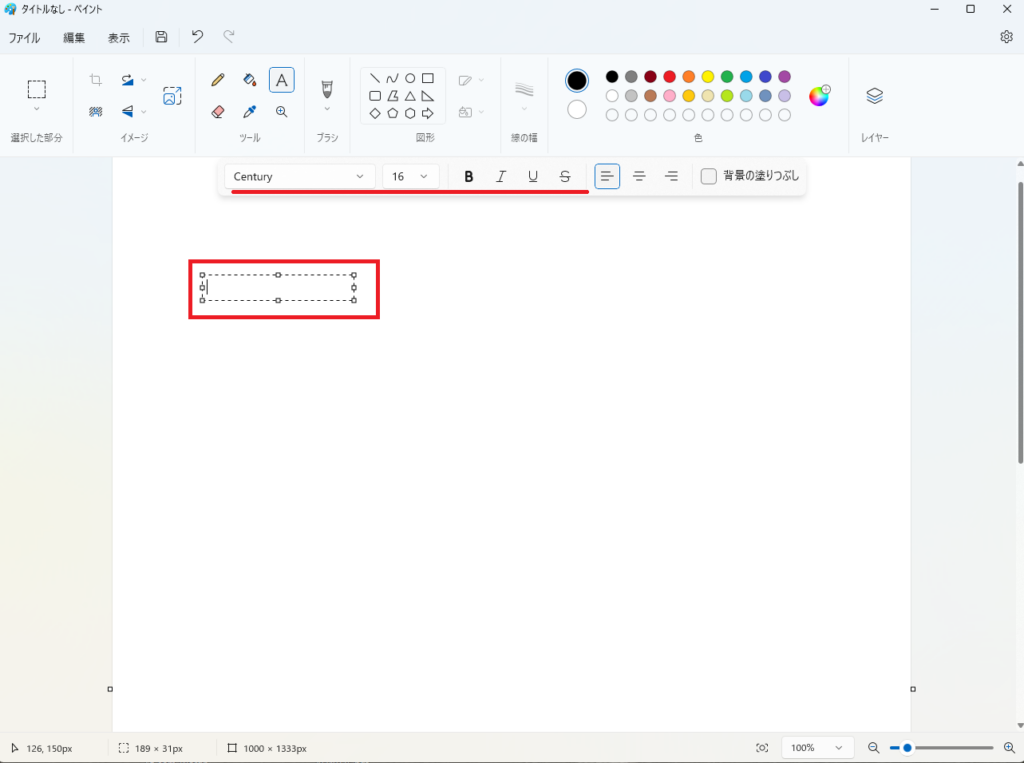
例として「テキスト」と入力しました。
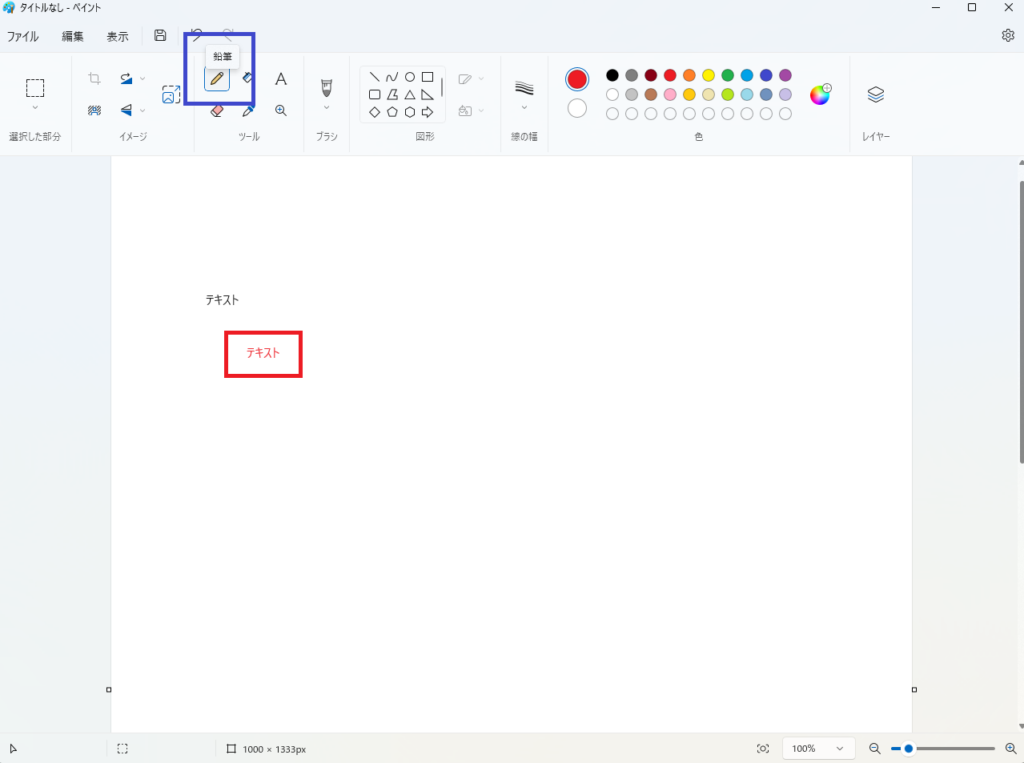
文字に色をつける方法
文字に色をつける方法です。
ペイントウィンドウの上部にある「色」から希望する色を選んでください。
その際、オレンジ枠の「色1」が希望する色になっていることをご確認ください。
ご確認いただけましたら、選択中のテキストカーソルを外してください。
すると、希望する色に変更されています。
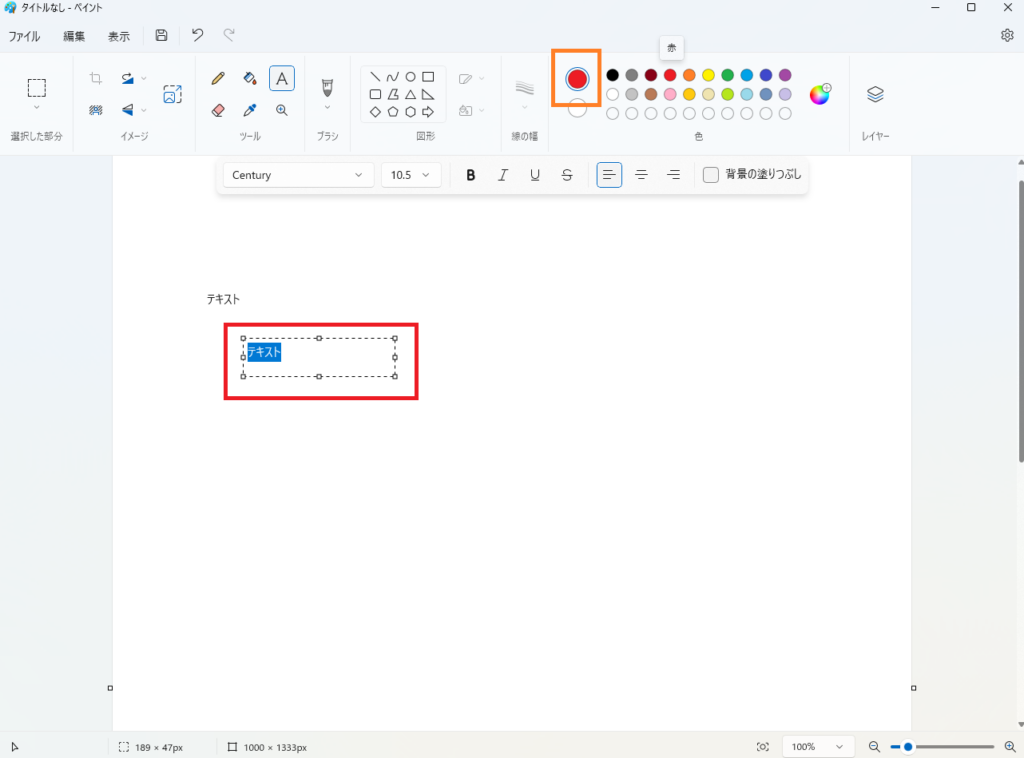
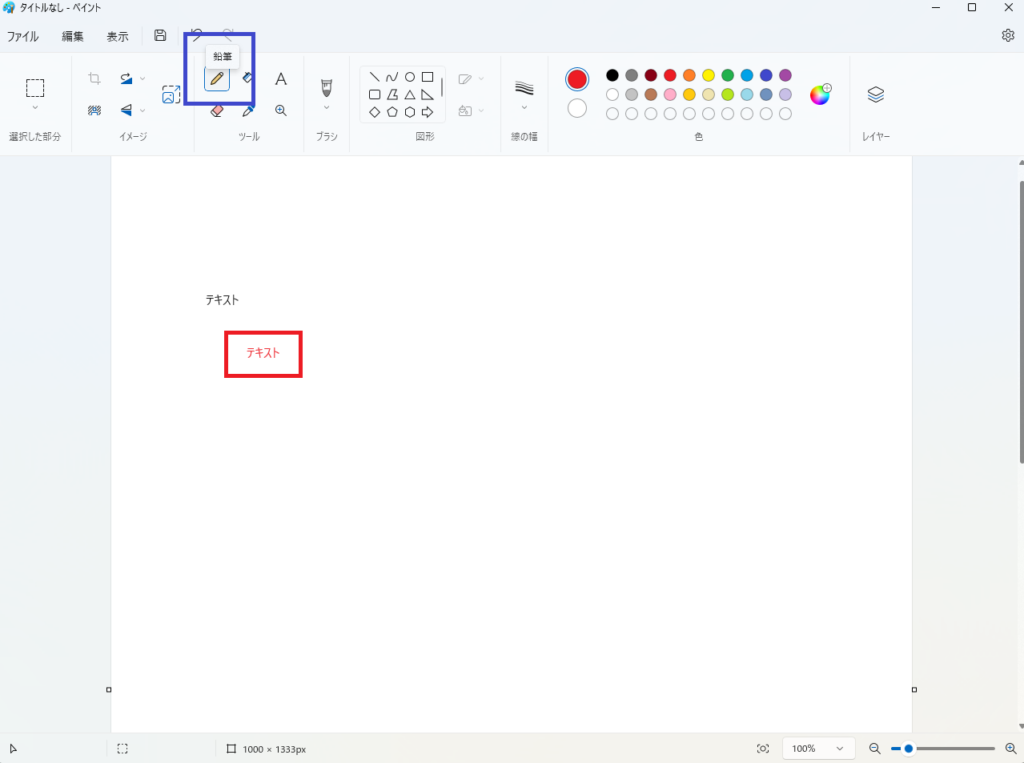
または、事前に色を選択してからテキストの入力でも可能です。
「鉛筆」を使って線を描く方法
ペイントウィンドウの上部にあるツールの「鉛筆」を使って線を描く方法です。
「鉛筆」を選択して、お好きなところに「鉛筆カーソル」で線を描いてください。
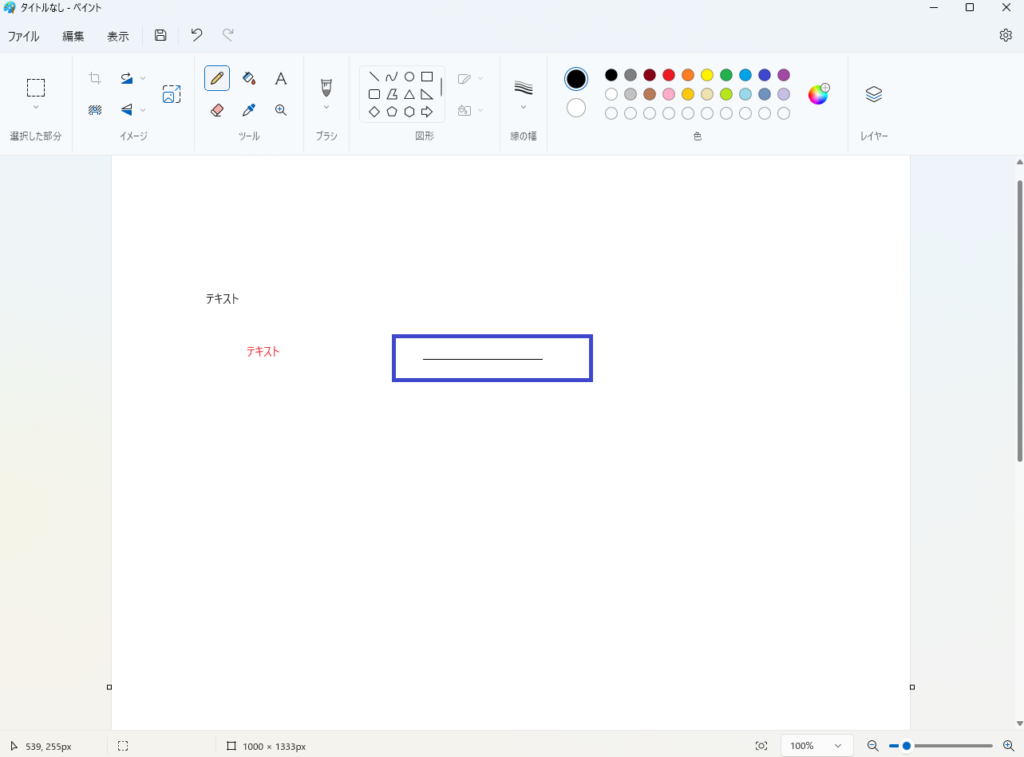
「鉛筆」で描いた線の幅を変更する方法
「鉛筆」で描いた線の幅を変更する方法です。
ペイントウィンドウの上部にある「線の幅」を選択してください。
お好きな幅に変更できます。
すると、線の幅を変更して描くことができます。
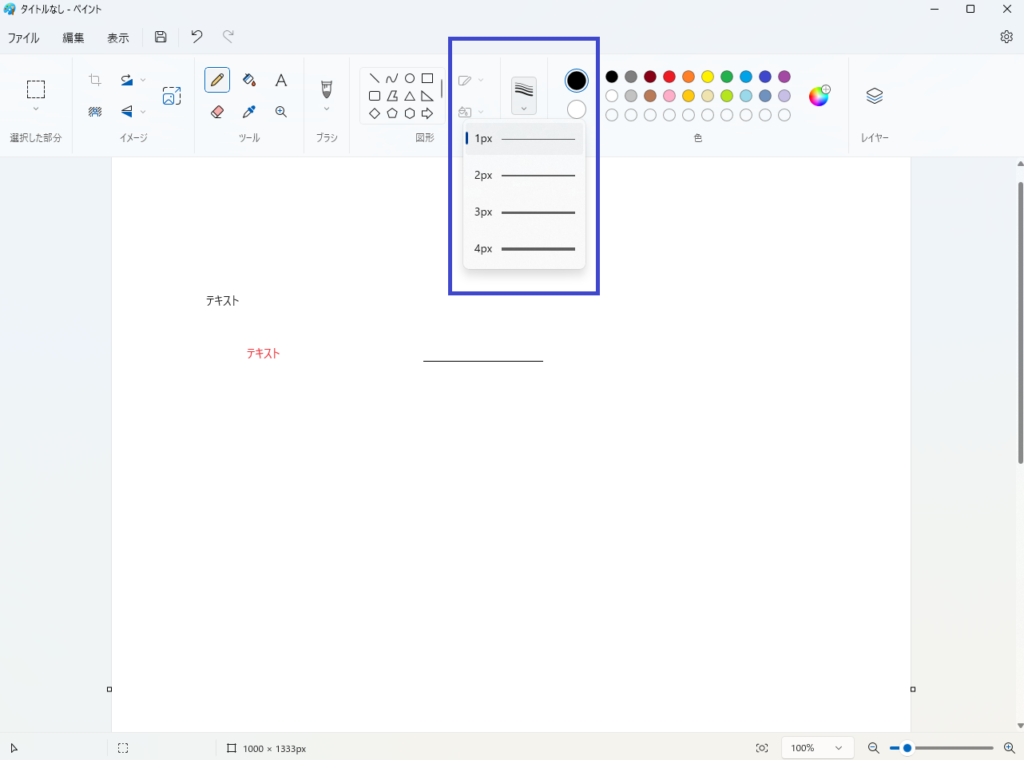
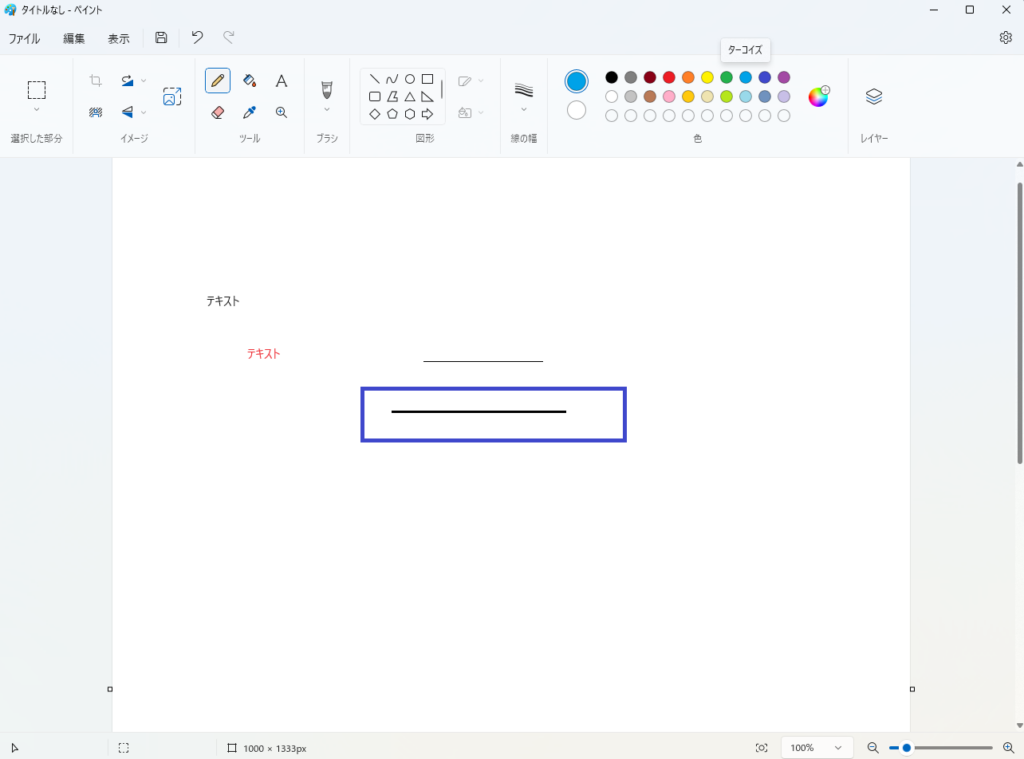
さらには「鉛筆」で描いた線に色をつける
さらには「鉛筆」で描いた線に色をつけることもできます。
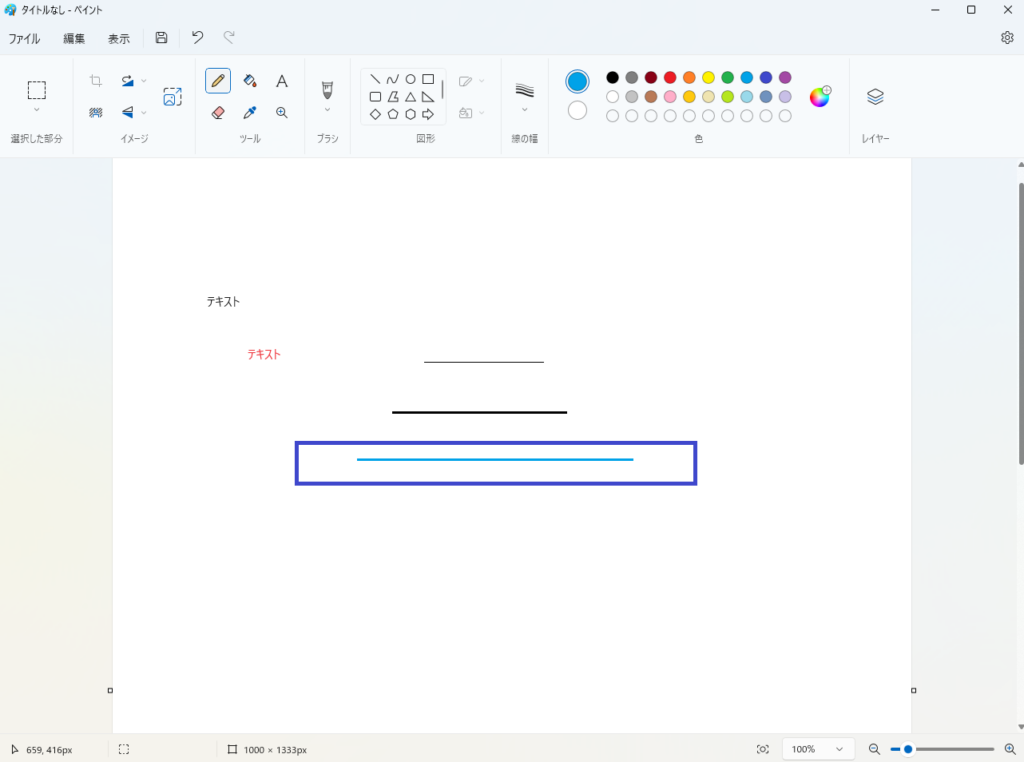
いかがでしたでしょうか。
ペイントで文字や線を使用する方法でした。画像や写真を取り込んで文字や線を挿入して補足することも可能です。最後までご覧いただきましてありがとうございました。
広島のホームページ作成・WEB制作・SEO対策
バリューネット