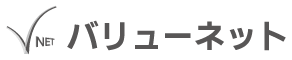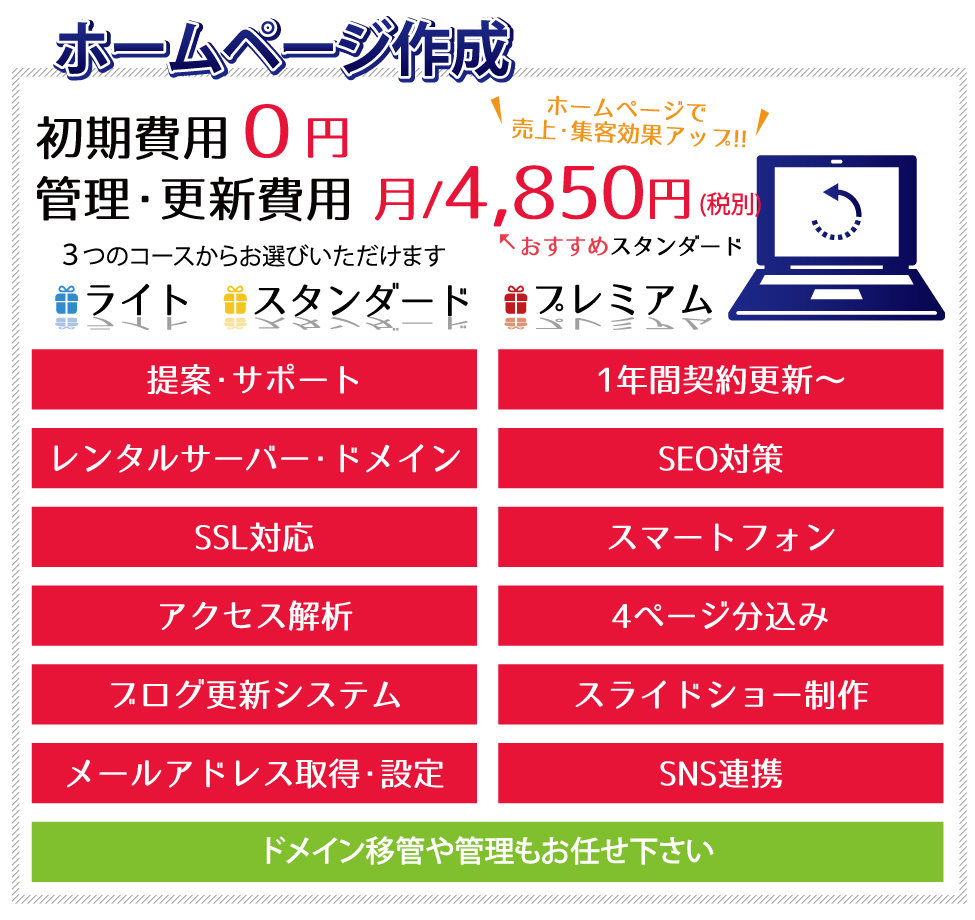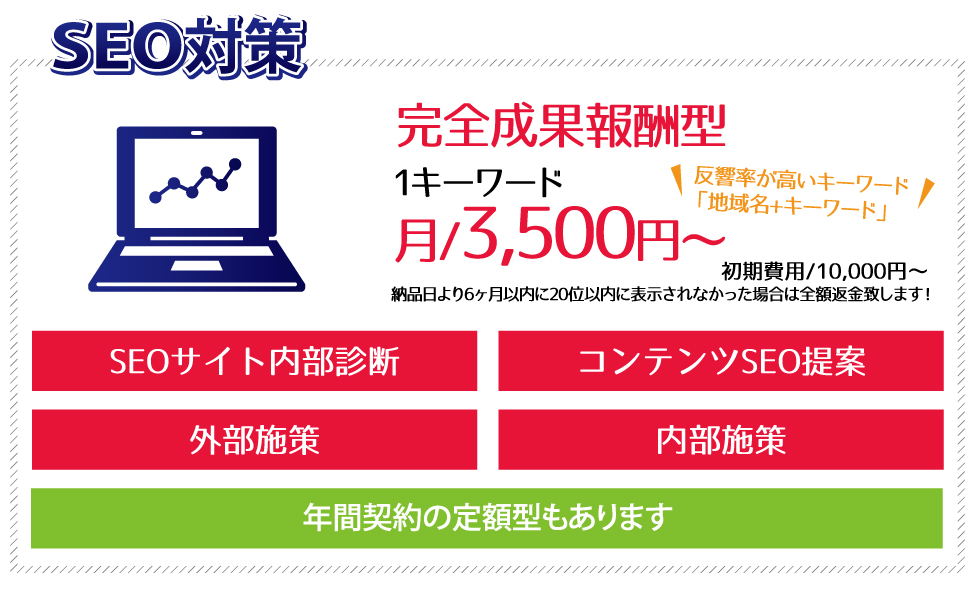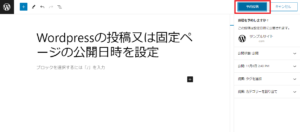WordPressのメディアライブラリの使い方
メディアの新規追加を選択
ホームページ作成に欠かせないのが画像や写真です。
文字だけでは伝えきれない部分もあります。
そこでホームページに画像や写真を挿入する方法などご紹介します。
早速ですがWordPressにログインしましたら、ダッシュボード画面を開き「メディア」の新規追加を選択して下さい。
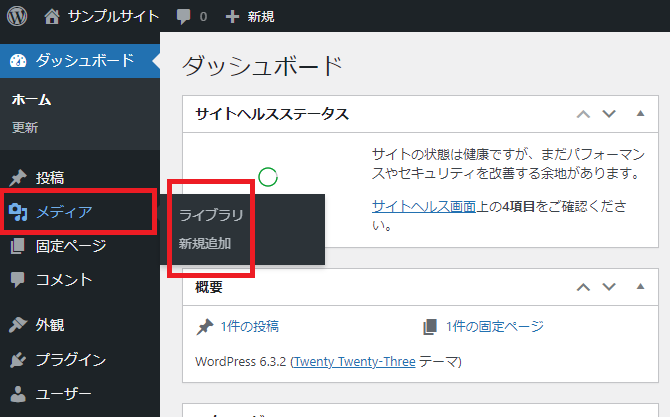
メディアのアップロード画面
メディアのアップロード画面になりましたら、「ファイルをドロップしてアップロードまたはファイルを選択」をして下さい。すると下に写真(画像)が表示されます。
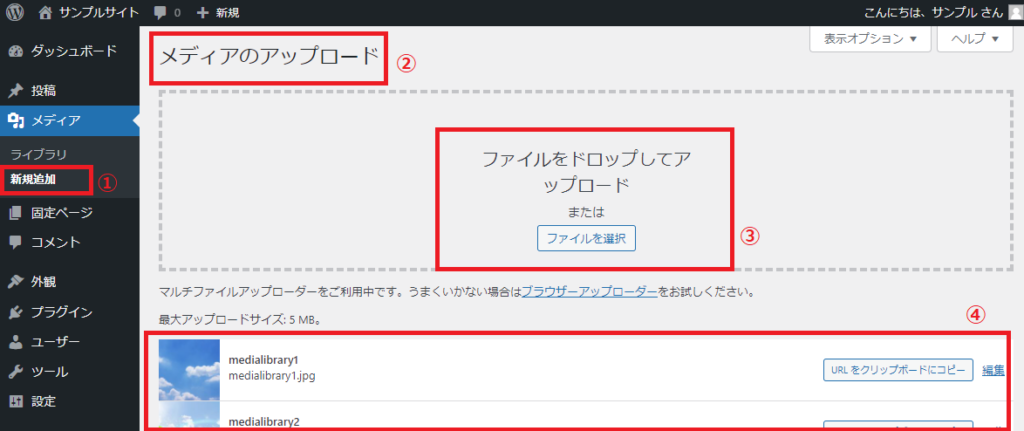
メディアライブラリの画面
メディアのライブラリを選択すると「メディアライブラリ」の画面が表示されます。
どれか一つ写真を選びます。
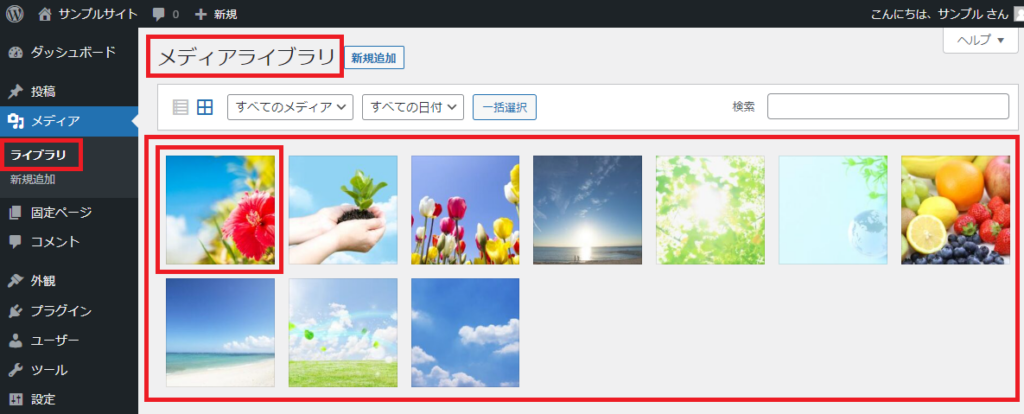
添付ファイルの詳細
添付ファイルの詳細の画面が表示されます。
更新日やファイル名、サイズなどの確認が出来ます。
さらに「代替テキスト」「キャプション」「説明」「完全に削除する」などもあります。
- 代替テキスト
代替テキストは、画像が表示できない場合に代わりに表示されるテキストです。 - キャプション
キャプションは、画像の下に表示されるテキストです。これは、画像の内容や背景情報を追加説明するために使用されます。 - 説明
説明は、画像の詳細な説明やその目的について提供するためのテキストです。このテキストは通常、画像が含まれるページのソースコードに表示されず、主に検索エンジンに対して画像の内容を理解しやすくするために利用されます。また、メディアの写真を管理する際に説明枠に文字があると検索して管理することが出来るので、とても便利です。
この写真(画像)が不要な場合は「完全に削除する」をクリックして下さい。
削除が出来ます。
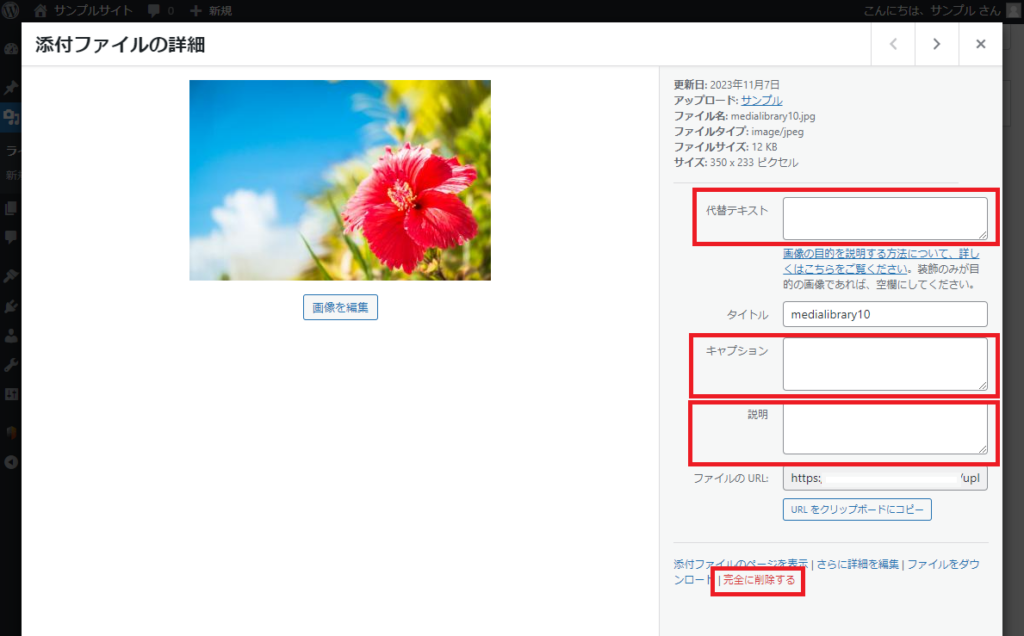
メディアライブラリの一括選択
メディアライブラリの一括選択をクリックして下さい。
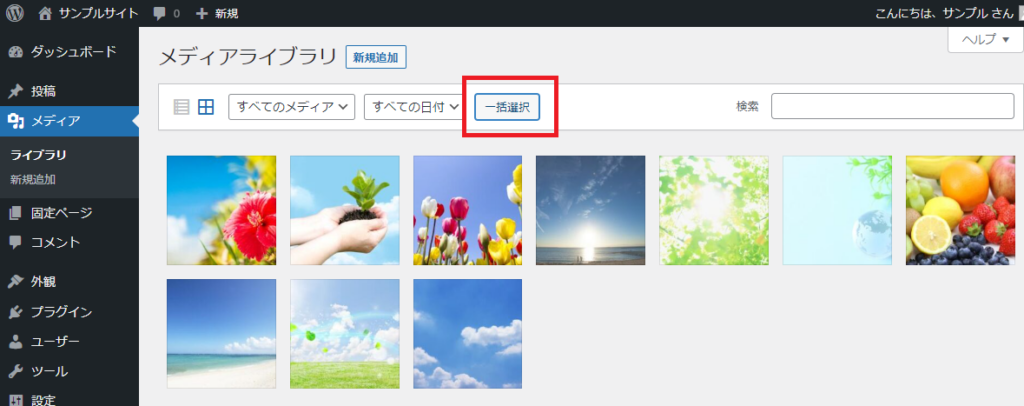
メディアライブラリから完全に削除する
メディアライブラリの一括選択から写真(画像)をまとめて「完全に削除する」ことも出来ます。
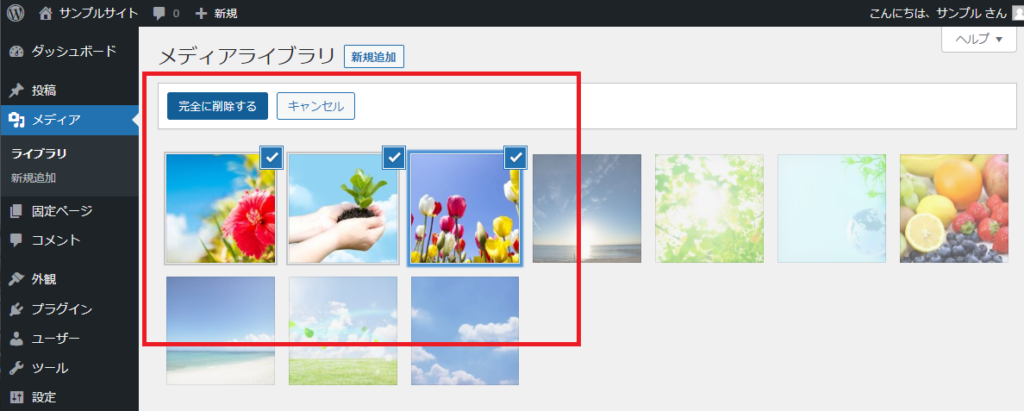
メディアライブラリの画面の一番下
メディアライブラリ画面の一番下までスクロールすると「さらに読み込む」ボタンがあります。写真又は画像が大量にあるとこの様なボタンが表示されます。

WordPressのメディア(メディアライブラリ)についてご紹介させていただきました。
ステップ4の項目はSEO対策に有効ですので、是非、活用して下さい。
写真又は画像はホームページ制作に欠かせません。
お役に立てれば幸いです。
広島・東京
ホームページ作成・WEB制作
SEO対策・MEO対策
バリューネット
バリューネットは、単にホームページを制作するだけでなく、SEO対策による上位表示の実現にとどまりません。お客様の新規開拓やマーケティング戦略の立案、環境分析、そして継続的な改善を通じて、ビジネスの成長を総合的にサポートいたします。
バリューネットのサービスは、お客様のビジネス目標に合わせたカスタマイズが可能です。新規顧客の獲得やブランド認知度の向上を目指す方には、効果的なマーケティング戦略を提案し、実行します。また、既存のホームページのリニューアルをお考えの方には、最新のデザインと技術を駆使して、ユーザーエクスペリエンスを向上させるサイトを提供いたします。
バリューネットは、お客様の成功を第一に考え、常に最適なソリューションを提供することをお約束します。ぜひ、一緒に、ビジネスの未来を築いていきましょう。